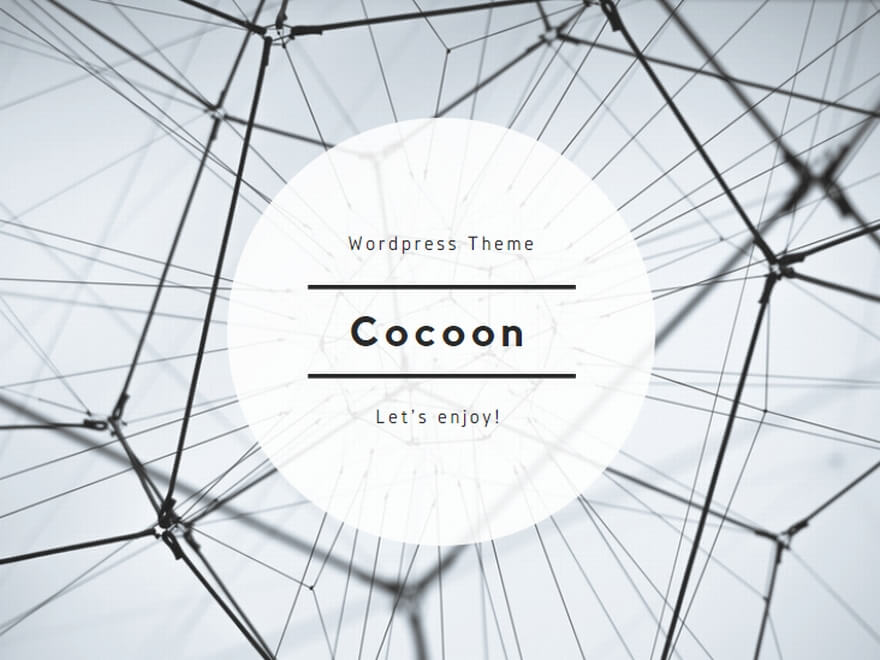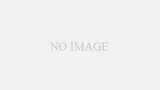最新のWindows 11アップデートにより、米国在住のすべてのユーザーが、パソコン上でAndroidアプリをネイティブに実行できるようになりました。
今回のアップデート以前は、Androidアプリのサポートは、Windows 11 Insiderプログラム参加者だけが利用できるベータ機能でした。
Amazonアカウントが必要
ですが現在は、少なくともAmazon AppstoreのWindows向けプレビュー版で提供されるAndroidアプリであれば、米国在住の誰もが、ダウンロードしてインストールできるようになっています。
これは、Androidユーザーがスマートフォンとパソコンのアプリを同期させるための素晴らしい方法ですが、すべての垣根が取り払われるわけではありません。
Amazon Appstoreはまだプレビュー版であり、現在公式にサポートされているAndroidアプリは、ごく一部に限られています。
同様に、Windows 11はAndroidアプリを実行するために、Google Play StoreではなくAmazon Appstoreを使用しているため、ダウンロードしたプレミアムアプリやアプリ内課金は、GoogleアカウントではなくAmazonアカウントに紐付けられることになります。
言うまでもなく、ほとんどのAndroid端末はGoogleアカウントを使用しています。
とはいえ、Windows 11向けAmazon Appstoreのプレビュー版には、『Amazon Kindle』、『Audible』、『Comixology』、『The Washington Post』など、1,000以上のアプリとゲームが含まれています。
これらのアプリは、IntelまたはAMDのハードウェアを搭載したWindows 11パソコンで動作することがテストおよび保証されており、今後さらに多くのアプリが追加される予定です。
Amazon Appstore経由でWindows 11にAndroidアプリをインストールし、実行する方法
Windows 11搭載パソコンにAndroidアプリをインストールするには、まずWindows 11とMicrosoft Storeを更新します。
(1)パソコンで、「設定」>「Windows Update」を開きます。
(2)「更新プログラムのチェック」をクリックします。
(3)更新プログラムがある場合は、画面の指示に従ってインストールします。
(4)Windowsが最新の状態になったパソコンでMicrosoft Storeを開きます。
(5)「ライブラリ」タブを開き、「更新プログラムを取得する」を選択します。
(6)アップデートをインストールします。
必要なアップデートのインストールが完了したら、Windows 11向けAmazon Appstoreプレビュー版をダウンロードします。
(1)Microsoft Storeを開きます。
(2)検索窓に「Amazon Appstore」と入力します。
(3)Amazon Appstoreプレビュー版が表示されるので、「インストール」ボタンをクリックします。
(4)「Android 用Windowsサブシステム設定」のインストールを促された場合は、こちらもインストールして起動します。
(5)インストールが完了したら、Amazon Appstoreを起動し、Amazonアカウントにサインインするか、新規にアカウントを作成します。
(6)これで、Amazon Appstoreプレビュー版でAndroidアプリを閲覧できるようになりました。一部のアプリは、Microsoft Storeにも掲載されています。
Windows 11でAndroidアプリを実行するには、ほかのプログラムと同じように、デスクトップまたはスタートメニューからAndroidアプリを開きます。
Androidアプリは専用のウィンドウで表示されます。
Windows 11にAndroidアプリをインストールするその他の方法
Windows 11でAndroidアプリをダウンロードするには、Amazon Appstoreを利用するのが簡単ですが、AndroidソフトウェアをWindowsにインストールする方法はそれだけではありません。
AndroidアプリをWindows 11にサイドロードしたり、『BlueStacks』などのエミュレーションソフトでAPKを実行したりすることもできます。
こうした代替方法では、公式にはサポートされていないAndroidアプリやゲームもインストールできます(正しく動作するかどうかは別問題ですが)。日本での開始日はまだ決まっていませんので、ゆっくりと待つことにしましょう。